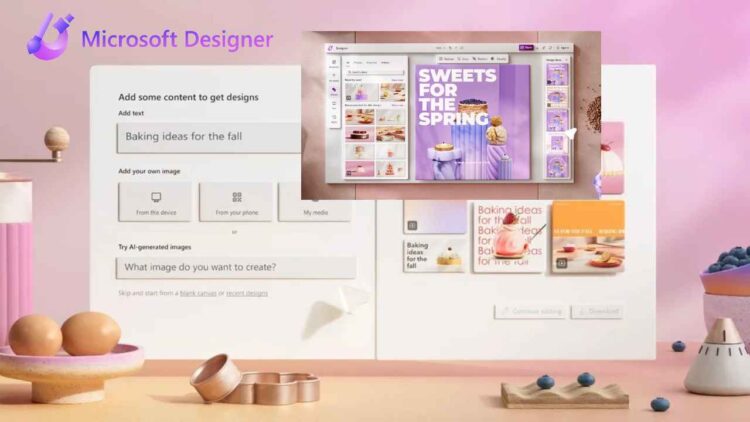Are you aiming to make eye-catching designs without any hassle? Do you need a user-friendly design tool that uses the power of AI and works right in your web browser? If that’s what you’re looking for, let’s introduce you to Microsoft Designer. It’s an exciting new tool available in the Edge browser for people in the US.
This guide will take you into the world of Microsoft Designer. You’ll learn about what it can do, like creating designs for social media, flyers, invitations, and logos. Plus, we’ll talk about how convenient it is to access this tool through the Edge browser’s sidebar. Get ready to explore all the cool things you can do with this smart AI tool for your designing needs.
What is Microsoft Designer?
Microsoft Designer is like a super cool website where you can make all kinds of awesome pictures and graphics. And guess what? It’s got this fancy AI stuff that helps you come up with really cool and one-of-a-kind stuff. Imagine creating your own signs, invitations, logos, posts for social media, banners for websites – you name it, Designer’s got your back!
Easy Steps to Get Creative with Microsoft Designer on Edge
Step 1: Make Sure You Have the Latest Edge Version
First things first, make sure your Edge browser is up-to-date. If not, no worries! Just head over to the Edge Canary download page. When you’re there, hit the Download button. Once the download is done, give that downloaded file a double-click, and follow the instructions to finish installing it.
Step 2: Activate Designer in the Sidebar
Now, let’s bring out the magic of Designer from the sidebar. Look for a cool plus icon (+) on the right side of your Edge sidebar and give it a click. You’re gonna spot something called “Designer (Preview)” – just switch that on.
Step 3: Dream Up Designs with a Quick Prompt
Ready for some design action? See that Designer icon in the sidebar? Click on it! A box will show up, and that’s where you can type in your idea. Use words that fit your design’s vibe, like its theme or name. After typing, hit Enter or click the search icon. Boom! Designer will show you a bunch of design ideas that match your thoughts.
Step 4: Personalize and Save Your Awesome Designs
Found a design you dig? Click on it to see it all big and clear. And here’s where the fun really begins – you can tweak stuff to make it uniquely yours. Once you’re grinning at your masterpiece, click on the download icon to save it. Want to show it off on social media? Hit the share icon, and you’re good to go.
Also read: How to Create Your Own Personal AI Assistant with LocalGPT.
Creating Cool Designs with Microsoft Designer Using Bing Image Creator
Do you want to design awesome stuff without any hassle? Well, Microsoft Designer has got your back! It’s like a special tool that uses smart AI and is right there in your Edge browser. You can use it to make all sorts of designs for social media, cards, logos, and more. And guess what? You don’t need to open extra tabs or programs – it’s all in the sidebar!
Here’s how to get started:
Step 1: Log In to Bing Image Creator
Start by going to Bing Image Creator and signing in with your Microsoft account. If you don’t have one, you can make a free account in no time.
Step 2: Tell Bing Your Idea
Think of an image you want to create and type a description into the search box. For example, you could write “a cool cat with sunglasses.” Hit Enter or click the search icon.
Step 3: Choose Your Favorite
Bing Image Creator will show you a bunch of images that match your idea. Click on any to see it up close.
Step 4: Customize Time with Microsoft Designer
To make your image even cooler, hit the Customize button below the picture. You’ll jump to Microsoft Designer in a new tab.
Step 5: Play Around and Make it Yours
Now the real fun starts! Change things like the picture itself, add drawings, pick a different font, or give it a new background – it’s all up to you.
Step 6: Save and Share
When your creation looks just right, hit the download icon to save it. Or if you want to show off your skills, click the share icon to share it on your social media or through email.
Unleash Your Creativity with Microsoft Designer
Ready to make some amazing things with Microsoft Designer? Check out all the cool stuff you can do:
Rock Social Media: Whip up eye-catching images with words, stickers, and cool filters. Share your creations on Facebook, Instagram, Twitter, and LinkedIn to wow your followers.
Fly High with Flyers: Plan an event, share a promo, or announce something awesome with super cool flyers. You can choose templates, fonts, and colors that match your style.
Spread Greeting Card Love: Make cards that show you really care. Whether it’s birthdays, holidays, or weddings, add your personal touch with photos and heartfelt messages.
Invite Like a Pro: Got a party, meeting, or workshop? Create invites that’ll grab everyone’s attention. You can pick a fancy, casual, or fun look and add all the details.
Build Your Brand: Dreaming of a logo for your business? No problem! Design logos for things like food, fashion, or tech. Make it pop with your name and keywords.
Exploring the Boundaries of Microsoft Designer on Edge
Let’s dive into what Microsoft Designer can and can’t do:
Early Stage
Microsoft Designer is still in its early stages, like a preview mode. This means it’s not totally finished yet and might have a few hiccups. Sometimes it might act a bit wonky, with bugs or errors messing up its game. And guess what? It might change and get even better down the road based on what users like you have to say.
Not Available Outside of US
For now, Microsoft Designer is like a US-exclusive thing. If you’re outside the US, you might need to wait for your turn to give it a whirl. The when and where it becomes available might be tied to DALL-E, which comes from OpenAI – a bunch of smart folks from San Francisco who are always cooking up new tech.
Results Might Not Always Be Top-Notch
Here’s the thing: Microsoft Designer might not always get it right. Your ideas could turn into images that don’t really make sense, aren’t suitable, or don’t look great. It might scratch its head at tricky or confusing prompts. Plus, there might be some rules it doesn’t quite get, like not using copyrighted stuff or trademarks.
Conclusion
Finally we can say, Microsoft Designer is a nifty tool that’s all about design and creativity, backed up by smart AI. It’s joined forces with the Edge browser to make your creative journey a breeze. You can whip up designs for social media, flyers, cards, invitations, logos – the list goes on. And guess what? You don’t need to open extra tabs or programs to use it – it’s right there in the sidebar!